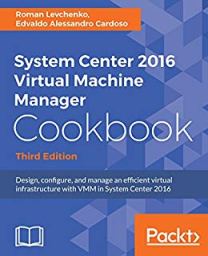Archive
Windows 8 : Windows Explorer gets new interface : now with ribbon ( office 2010 like )
Windows 8 is comming with lot of good surpises. I just heard about the new ribbon:
The new ribbon
The Home tab is focused on the core file management tasks, and we’ve put all the major file management commands there in prominent locations: Copy, Paste, Delete, Rename, Cut, and Properties. We’ve also given new prominence to two popular heritage features, Move to and Copy to, along with exposing a hidden gem, Copy path, which is really useful when you need to paste a file path into a file dialog, or when you want to email someone a link to a file on a server.
The Home tab is the heart of our new, much more streamlined Explorer experience. The commands that make up 84% of what customers do in Explorer are now all available on this one tab:

Overlay showing Command usage % by button on the new Home tab
The Share tab is for sharing files by typical methods like zipping them up and emailing them to a friend, or burning them to optical media. Or you can quickly share files with other people in your home group or your network domain. It also provides one-click access to the ACLs for the currently highlighted file.

Source : http://blogs.msdn.com/b/b8/archive/2011/08/29/improvements-in-windows-explorer.aspx
SCVMM 2012 : Ports commnications for Firewall Configuration
When you install the SCVMM 2012 you can assign some of the ports that it will use for communications and file transfers between the VMM components.
Note: Not all of the ports can be changed through VMM.
The default settings for the ports are listed in the following table:
| Connection type | Protocol | Default port | Where to change port setting |
| SFTP file transfer from VMware ESX Server 3.0 and VMware ESX Server 3.5 hosts | SFTP | 22 | |
| VMM management server to P2V source agent (control channel) | DCOM | 135 | |
| VMM management server to Load Balancer | HTTP/HTTPS | 80/443 | Load balancer configuration provider |
| VMM management server to WSUS server (data channel) | HTTP/HTTPS | 80/8530 (non-SSL), 443/8531 (with SSL) |
These ports are the IIS port binding with WSUS. They cannot be changed from VMM. |
| VMM management server to WSUS server (control channel) | HTTP/HTTPS | 80/8530 (non-SSL), 443/8531 (with SSL) | These ports are the IIS port binding with WSUS. They cannot be changed from VMM. |
| BITS port for VMM transfers (data channel) | BITS | 443 | During VMM setup |
| VMM library server to hosts file transfer | BITS | 443 (Maximum value: 32768) | During VMM setup |
| VMM host-to-host file transfer | BITS | 443 (Maximum value: 32768) |
|
| VMM Self-Service Portal to VMM Self-Service Portal web server | HTTPS | 443 | During VMM setup |
| VMware Web Services communication | HTTPS | 443 | VMM console |
| SFTP file transfer from VMM management server to VMware ESX Server 3i hosts | HTTPS | 443 | |
| OOB Connection – SMASH over WS-Man | HTTPS | 443 | On BMC |
| VMM management server to in-guest agent (VMM to virtual machine data channel) | HTTPS (using BITS) |
443 | |
| VMM management server to VMM agent on Windows Server–based host (data channel for file transfers) | HTTPS (using BITS) |
443 (Maximum value: 32768) |
|
| OOB Connection IPMI | IPMI | 623 | On BMC |
| VMM management server to remote Microsoft SQL Server database | TDS | 1433 | |
| Console connections (RDP) to virtual machines through Hyper-V hosts (VMConnect) | RDP | 2179 | VMM console |
| VMM management server to Citrix XenServer host (customization data channel) | iSCSI | 3260 | On XenServer in transfer VM |
| Remote Desktop to virtual machines | RDP | 3389 | On the virtual machine |
| VMM management server to VMM agent on Windows Server–based host (control channel) | WS-Management | 5985 | During VMM setup |
| VMM management server to in-guest agent (VMM to virtual machine control channel) | WS-Management | 5985 | |
| VMM management server to VMM agent on Windows Server–based host (control channel – SSL) | WS-Management | 5986 | |
| VMM management server to XenServer host (control channel) | HTTPS | 5989 | On XenServer host in: /opt/cimserver/cimserver_planned.conf |
| VMM console to VMM management server | WCF | 8100 | During VMM setup |
| VMM Self-Service Portal web server to VMM management server | WCF | 8100 | During VMM setup |
| VMM console to VMM management server (HTTPS) | WCF | 8101 | During VMM setup |
| Windows PE agent to VMM management server (control channel) | WCF | 8101 | During VMM setup |
| VMM console to VMM management server (NET.TCP) | WCF | 8102 | During VMM setup |
| WDS provider to VMM management server | WCF | 8102 | During VMM setup |
| VMM console to VMM management server (HTTP) | WCF | 8103 | During VMM setup |
| Windows PE agent to VMM management server (time sync) | WCF | 8103 | During VMM setup |
| VMM management server to Storage Management Service | WMI | Local call |
|
| VMM management server to Cluster PowerShell interface | PowerShell | n/a | |
| Storage Management Service to SMI-S Provider | CIM-XML | Provider-specific port |
|
| VMM management server to P2V source agent (data channel) | BITS | User-Defined | P2V cmdlet option |
SCOM 2007 R2 : Monitoring Pack for Windows Azure
The Windows Azure Monitoring Management Pack enables you to monitor the availability and performance of applications that are running on Windows Azure.
After configuration, the Windows Azure Monitoring Management Pack offers the following functionality:
- Discovers Windows Azure applications.
- Provides status of each role instance.
- Collects and monitors performance information.
- Collects and monitors Windows events.
- Collects and monitors the .NET Framework trace messages from each role
instance. - Grooms performance, event, and the .NET Framework trace data from Windows
Azure storage account. - Changes the number of role instances via a task
System Center Monitor version : System Center Operations Manager 2007 R2 CU3 or newer
More detalis : http://www.microsoft.com/download/en/details.aspx?displaylang=en&id=11324
Hyper-v: Detailed step by step installing RedHat 6.1 VM in expert mode with the new Linux Integration Services 3.1
Microsoft released the a new Linux Integration Services, fully tested against RHEL 6.0, RHEL 6.1, and CentOS 6.0
http://www.microsoft.com/download/en/details.aspx?id=26837
To Create a RedHat 6 VM
1. Open Hyper-V Manager: Click Start, point to Administrative Tools, and then click
Hyper-V Manager.
2. Create a new virtual machine where you will install Linux: In the Actions menu, click New, and then click Virtual Machine.
Note: if you do not Add a legacy network adapter a this point, the virtual machine will not have network support, until you install the Linux Integration Services.
3. Specify the Linux installation media: Right-click the virtual machine that you created, and then click Settings. In IDE Controller, specify one of the following:
a. An image file in ISO format that contains the files required for installation
b. A physical CD/DVD drive that contains the installation media
4. Turn on the virtual machine: Right-click the virtual machine that you created, and then click Connect.
To Install Redhat Linux 6.1
1. After a short delay, the Welcome to Red Hat Linux 6.1! screen appears. Press <Tab>
2.At the prompt, add the text: append expert and then press <Enter>
3. Press <OK> to check the installation media or <SKIP> to not test check in the next screen
4. Click Next to continue
5. The Choose a Language screen appears. This screen asks you to select the language to be used during the installation process. Use the up-or down-arrow key to select alanguage (the system highlights your choice). Click Next
6.The Keyboard Type screen appears asking you to select a keyboard type. Use the up- or down-arrow key to select a keyboard type (the system highlights your choice). Click Next
7. At the “Devices” screen select Basic Storage Devices to install Red Hat Enterprise Linux on the following storage devices: hard drives or solid-state drives connected directly to the local system
8. As you selected Basic Storage Devices, anaconda automatically detects the local storage attached to the system and does not require further input.Click Next.
9. Enter the Hostname for your server, select OK
10 If you added the Legacy Network at the creation of the VM, then click Configure Network . At the “Network Configuration” window, Specify an IP address/gateway. Otherwise, skip this task. You can setup the network later, after installing the Linux Integration Services

Use the IPv4 Settings tab to configure the IPv4 parameters for the previously selected network connection. Select Start automatically to start the connection automatically when the system boots.
11.Click Next
12. At the “Time Zone Selection” window, highlight the correct time zone. Click Next
13.For Root Password, type and confirm the password. Click Next
14. If no readable partition tables are found on existing hard disks, the installation program asks to initialize the hard disk. This operation makes any existing data on the hard disk unreadable. If your system has a brand new hard disk with no operating system installed, or you have removed all partitions on the hard disk, click Re-initialize drive
15. Select the type of installation would you like and then click Next.
Note: If you chose one of the automatic partitioning options (first 4 options) and selected Review, you can either accept the current partition settings (click Next), or modify the setup manually in the partitioning screen. To review and make any necessary changes to the partitions created by automatic partitioning, select the Review option. After selecting Review and clicking Next to move forward, the partitions created for you by anaconda appear. You can make modifications to these partitions if they do not meet your needs.
If you chose to create a custom layout, you must tell the installation program where to install Red Hat Enterprise Linux. This is done by defining mount points for one or more disk partitions in which Red Hat Enterprise Linux is installed. You may also need to create and/or delete partitions at this time
Unless you have a reason for doing otherwise, I recommend that you create the following partitions for x86, AMD64, and Intel
64 systems:
• swap partition
• /boot partition
• / partition
Advice on Partitions:
- A swap partition (at least 256 MB) — swap partitions are used to support virtual memory. In other words, data is written to a swap partition when there is not enough RAM to store the data your system is processing. In years past, the recommended amount of swap space increased linearly with the amount of RAM in the system. But because the amount of memory in modern systems has increased into the hundreds of gigabytes, it is now recognized that the amount of swap space that a system needs is a function of the memory workload running on that system. However, given that swap space is usually designated at install time, and that it can be difficult to determine beforehand the memory workload of a system, use the recommended:
| Amount of RAM in the System | Recommended Amount of Swap Space |
| 4GB of RAM or less | a minimum of 2GB of swap space |
| 4GB to 16GB of RAM | a minimum of 4GB of swap space |
| 16GB to 64GB of RAM | a minimum of 8GB of swap space |
| 64GB to 256GB of RAM | a minimum of 16GB of swap space |
- The /var directory holds content for a number of applications. It also is used to store downloaded update packages on a temporary basis. Ensure that the partition containing the /var directory has enough space to download pending updates and hold your other content.
- The /usr directory holds the majority of software content on a Red Hat Enterprise Linux system. For an installation of the default set of software, allocate at least 4 GB of space.
If you are a software developer or plan to use your Red Hat Enterprise Linux system to learn software development skills, you may want to at least double this allocation. - Consider leaving a portion of the space in an LVM volume group unallocated. This unallocated space gives you flexibility if your space requirements change but you do not wish to remove data from other partitions to reallocate storage
16. After finishing creating the partitions, Click Next. The installer prompts you to confirm the partitioning options that you selected. Click Write changes to disk to allow the installer to partition your hard drive and install Red Hat Enterprise Linux
17.Allow the installation process to complete. The Package Installation Defaults screen appears and details the default package set for the Red Hat Enterprise Linux installation
If you select Basic Server, this option will provide a basic installation of Red Hat Enterprise Linux for use on a server.
18. Select Customize now to specify the software packages for your final system in more detail. This option causes the installation process to display an additional customization screen when you select Next. The following screens shows the customized packages selected

Note : The packages that you select are not permanent. After you boot your system, use the Add/Remove Software tool to either install new
software or remove installed packages. To run this tool, from the main menu, select System -> Administration -> Add/Remove Software
19. Click Next to continue the installation. The installer checks your selection, and automatically adds any extra packages required to use the software you selected. The installation process will start. At this point there is nothing left for you to do until all the packages have been installed.
20. Installation Complete: Red Hat Enterprise Linux installation is now complete. select Reboot to restart your Virtual Machine

Now it’s time for the first-boot configuration.
21. First Boot lets you configure your environment at the beginning. Click Forward to proceed
22. Accept the License and Click Forward to proceed
23. Setting up software updates. Select whether to register the system immediately with Red Hat Network. To register the system, select Yes, I’d like to register now, and click Forward.
Note : it can be registered with the RedHat Entitlement Service later using the Red Hat Subscription Manager tools
24. Create User to use as a regular non-administrative use. Enter a user name and your full name, and then enter your chosen password. Type your password once more in the Confirm Password box to ensure that it is correct.
Note: If you do not create at least one user account in this step, you will not be able to log in to the RedHat Enterprise Linux graphical environment
25. Click Forward to proceed
26. Date and Time. Use this screen to adjust the date and time of the system clock.
27. Click Forward to proceed
28. Kdump. Use this screen to select whether or not to use the Kdump kernel crash dumping mechanism on this system. Note that if you
select this option, you will need to reserve memory for Kdump and that this memory will not be available for any other purpose.
29 Click Finish to proceed.
Done installation and configuration of RedHat Linux 6.1 completed. Not let’s configure the Linux Integration Services.
To install Linux Integration Services Version 3.1
Important Note: There is an issue where the SCVMM 2008 Service can crash with VMs running Linux Integration Components v3.1 for Hyper-V.
Resolution: Disabling the KVP daemon on the Linux virtual machine will prevent the SCVMM service crash. The command to make this change must be run as root.#/sbin/chkconfig –level 35 hv_kvp_daemon off
This will prevent the KVP service from auto starting while retaining all other functionality of hv_utils. hv_utils provides integrated shutdown, key value pair data exchange, and heartbeat features. More info : http://blogs.technet.com/b/scvmm/archive/2011/07/28/new-kb-the-scvmm-2008-virtual-machine-manager-service-crashes-with-vms-running-linux-integration-components-v3-1-for-hyper-v.aspx
1. Log on to the virtual machine.
2. In Hyper-V Manager, configure LinuxIC v30.ISO (located in the directory where you extracted the downloaded files) as a physical CD/DVD drive on the virtual machine.

3. Open a Terminal Console ( command line )
4. As the root user, mount the CD in the virtual machine by issuing the following command at a shell prompt:
#mount /dev/cdrom /media

4. As the root user, run the following command to install the synthetic drivers. A reboot is required after installation.
For 64-bit versions:
# yum install /media/x86_64/kmod-microsoft-hyper-v-rhel6-60.1.x86_64
# yum install /media/x86_64/microsoft-hyper-v-rhel6-60.1.x86_64
# reboot
or if you prefer to use rpm:
# rpm –ivh /media/x86_64/kmod-microsoft-hyper-v-rhel6-60.1.x86_64.rpm
# rpm –ivh /media/x86_64/microsoft-hyper-v-rhel6-60.1.x86_64.rpm
# reboot
For 32-bit versions:
# yum install /media/x86/kmod-microsoft-hyper-v-rhel6-60.1.i686
#yum install /media/x86/microsoft-hyper-v-rhel6-60.1.i686
# reboot
or
# rpm –ivh /media/x86/kmod-microsoft-hyper-v-rhel6-60.1.i686.rpm
# rpm –ivh /media/x86/microsoft-hyper-v-rhel6-60.1.i686.rpm
# reboot
DONE! You should now have RedHat 6.1 running as VM on Hyper-V.
Note:
After Linux Integration Services are installed on the virtual machine, Key Value Pair exchange functionality is activated. This allows the virtual machine to provide the following information to the virtualization server:
-
Fully Qualified Domain Name of the virtual machine
-
Version of the Linux Integration Services that are installed
-
IP Addresses (both IPv4 and IPv6) for all Ethernet adapters in the virtual machine
-
OS Build information, including the distribution and kernel version
-
Processor architecture (x86 or x86-64)
The data can be viewed using the Hyper-V WMI provider, and accessed via Windows PowerShell. Instructions for viewing Key Value Pair exchange data are available at these websites:
http://social.technet.microsoft.com/wiki/contents/articles/hyper-v-script-to-check-icversion.aspx
http://blogs.msdn.com/b/virtual_pc_guy/archive/2008/11/18/hyper-v-script-looking-at-kvpguestintrinsicexchangeitems.aspx
The Great Big Hyper-V Survey of 2011
The Hyper-V MVP’s Aida Finn, Damian Flynn (another Hyper-V MVP), and Hans Vredevoort (Failover Clustering MVP), have joined forces to bring you the …
GREAT BIG HYPER-V SURVEY of 2011
The goals are:
- We learn a bit more about what everyone is up to
- We can share the findings with everyone so you can learn what everyone else is up to
This survey will run from this morning until 5th of September. We want to publish the results later that week, which just so happens to be the week before the Build Windows conference. We’ll be publishing the percentages breakdowns, and also trying to figure out trends.
In the survey, we ask about:
- Your Hyper-V project/environment
- Your Hyper-V installation
- Systems management
- What you considering to do in 2012
There is no personal information, no company specific information. Microsoft has zero involvement. They’ll see/read the results the same way you do, on the blogs of myself, Damian, and Hans (Hyper-V.nu).
The whole thing will take just 5 minutes; the more people that contribute, the more we will all learn about what people are up to, and the more we’ll be able to tweak blog posts, speaking, training, writing, etc, to what is really being done. If this goes well, we’ll do another one in 2012, 2013, and so on.
So come on …. give the greater community 5 minutes of your time.
Share it : http://kwiksurveys.com/?u=BigHyperVSurvey2011. let’s make it The Great Big Hyper-V Survey of 2011
Hyper-V Dynamic Memory Help SQL Server Workload
One of the most important system resources for SQL Server is memory.
Lack of memory resources for the database engine results in increased I/O that is orders of magnitude slower than accessing memory.
One of the key benefits of leveraging dynamic memory is the flexibility to respond to the needs of a particular workload that would benefit from additional memory resources and make the most use out of all physical memory resources on a system.
VERY IMPORTANT : The benefit of additional memory depends on your workload.
The main highlights of using DM are:
– Without Hyper-V Dynamic Memory the virtual machines would have to be sized with a specific amount of static memory to ensure that all virtual machines could run on a single node in the case of a failover.
– The additional memory provides significant reduction in the number of I/O operations needed to support the same workload throughput.
– It should be noted that the benefit depends on your workload.
To read the complete review: :Running SQL Server with Hyper-V Dynamic Memory – Best Practices and Considerations
SQL Server with Hyper-V Dynamic Memory – Best Practices and Considerations
The SQL Server team published a whitepaper about considerations for Dynamic Memory in SQL Server VMs.
Dynamic memory enables virtual machines to make more efficient use of physical memory resources. Hyper-V Dynamic Memory treats memory as a shared resource that can be reallocated automatically among running virtual machines. There are unique considerations that apply to virtual machines that run SQL Server workloads in such environments .
To review the document, please download the Running SQL Server with Hyper-V Dynamic Memory – Best Practices and Considerations Word document.