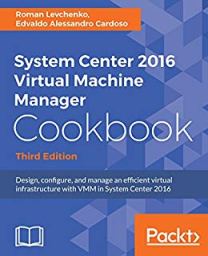Archive
disabled network re-enabled after installing Windows 2008 SP2
To disable the virtual network adapter in a full installation of Windows Server 2008, follow these steps:
- Open Network and Sharing Center in Control Panel.
- Click Manage Network Connections.
- On the View menu, click Details.
- Double-click the appropriate virtual network adapter in the Name column.
Note In a default installation, this is the name of the External Virtual Network that was created by Virtual Network Manager in Hyper-V Manager.
- Click Disable.
To disable the virtual network adapter in a server core installation of Windows Server 2008, open a command prompt, and then type the following commands. Press ENTER after each command.
netsh interface show interfacenetsh interface show interface "InterfaceName" disabled
Introducing SCONFIG for Windows Server 2008 R2 Core Deployments
I really like the Core version and Microsoft is helping us a lot with some usefull comands/scripts.
MS announced that in Windows Server 2008 R2, there’s an easy to use CLI, SCONFIG. SCONFIG dramatically eases server configuration for Windows Server 2008 R2 core deployments. With SCONFIG, you can easily set your system up, get it on the network so you can easily manage the server remotely.
- Rename your computer? Press 2 and you will be prompted to type in the computer name.
- Domain join? Press 1 and you’ll be prompted for name & password.
Simple, EASY and fast.
With SCONFIG you can easily have a Windows Server 2008 R2 Server Core deployment setup in minutes. I should also mention that SCONFIG is also localized in almost 20 languages.
Tasks include:
- Domain join
- Rename Computer
- Configure Remote (Enable management via Server Manager, & PowerShell including properly configuring the firewall.)
- Configuring Windows Update
- Enabling Remote Desktop (in case you want to login remotely.)
- Configuring Networking (static vs. DHCP and for multiple NICs)
- and more….
All you have to do is type sconfig at the command line.
New IBM tools for Microsoft Virtualisation
For those who use IBM hardware, there is some great news today. IBM has released the Microsoft Assessment Planning Tool for IBM, which is based on the existing Microsoft Assessment Planning Tool. This tools provides specific guidance on how to consolidate and virtualize workloads on IBM System x and BladeCenter servers. If you use IBM systems, you should check this out. You can get the tool from
Note, this page is full of IBM resources for Microsoft Systems Management Solutions, including IBM PRO packs for Virtual Machine Manager.
Ofiice DevCon : University Of Queensland (St. Lucia campus : 31st October-1st November
Office DevCon is the largest and most popular annual community-driven conference that allows Microsoft Office developers and power users to come together in one location to hear expert speakers present on a wide range of Microsoft Office-related topics.
2009 will be our third year, and we are planning to build on the unprecedented success of the first two years.
Come along and discover how to do things you never knew you could do with the Microsoft Office suite of products
Where and when?
This year, Office DevCon will be held at: University Of Queensland (St. Lucia campus) 31st October-1st November
What will be covered?

We have Microsoft and industry experts from around the world who will present advanced topics the following products.
- Access
- Word
- Excel
- PowerPoint
- InfoPath
- Groove
- SharePoint
- and more….
click here for more details
See you there….
Hyper-V and VM time drift adding the “/usepmtimer”
Dual Core or multiprocessor AMD Opteron processors may encounter Time Stamp Counter (TSC) drift in certain conditions when time precision is important
Whether the system is affected by this issue depends on the specific ProLiant server generation, the number and type of AMD Opteron processors installed, the operating system, and whether AMD’s PowerNow! feature is being utilized.
This condition affects operations such as network communications and performance monitoring tasks that are sensitive to system time. For example, Microsoft Active Directory domain controllers can report an Unexpected Network Error (Event ID 1054).
Event Description: Windows cannot obtain the domain controller name for your computer network. (An unexpected network error occurred ) . Group Policy processing aborted.
In addition, a negative PING time may be returned after issuing the PING command. The negative PING time occurs because of a Time Stamp Counter drift occurring on AMD Opteron platforms which include more than one processor core.
You may also see that the performance monitor shows you wrong values.
Cause
Many operating systems use the TSC as a timekeeping source. Each processor core (whether it is a single-core processor or dual-core processor) includes a TSC. When the TSC for different processor cores are not synchronized, the above symptoms and behaviors can occur if the operating system is using the TSC as a timekeeping source
Resolution
Edit the BOOT.ini file and add the parameter "/usepmtimer", then reboot the server. Adding the "/usepmtimer" parameter to the BOOT.INI file configures the Windows operating system to use the PM_TIMER, rather than the Time Stamp Counter.
Note: When installing the latest AMD PowerNow! Technology driver from AMD, the BOOT.INI file will automatically be updated with the “/usepmtimer” parameter. While the driver itself does not resolve this issue, the installation process will make the necessary changes to the BOOT.INI file to prevent the issue from occurring.
Unless you are running SP2 for W2K3 (where we use the PM timer for MP APIC ACPI HALs by default now), you must force the use of the PM timer on AMD machines via the /USEPMTIMER switch. The decision to use the PM timer versus the TSC is actually a check done on boot to query the BIOS, and determine whether or not it will properly support the PM timer functions – this check is not 100% accurate on AMD chipsets, and that is why forcing /USEPMTIMER is required. This section of code was rewritten for W2K3 SP2, and you should see the proper performance monitor data on AMD chipsets with SP2 installed without the use of the /USEPMTIMER switch.
The document from AMD in the below link also explains the above problem
http://developer.amd.com/Assets/TSC_Dual-Core_Utility.pdf
http://developer.amd.com/Pages/1214200692.aspx
Deleting windows.old after upgrading to windows 7
Deleting the windows.old folder manually
1) Open an elevated command prompt ( runas administrator )
- Click start
- Type: cmd
- right-click it under programs
- click Run As Administrator
2) Take ownership
- takeown c /F /A /R /D
3) grant yourself permission
- icacls c:windows.old /grant Administrators:F /T /L /Q
4) Delete the folder
Make sure you close any explorer or command windows that are looking at or inside the windows.old folder (except for the command window you are using). If you don’t, you will receive an error while performing this step.
- rd /S /Q windows.old
Free Seminar ; Windows 2008 R2 and Windows 7 : 16/September/2009
If you did not attend TechEd Australia in Gold Coast last week, you should attend this one : 16/09/2009 from 17:00 to 20:00
Sydney 1 Epping Rd. North Ryde NSW 2113 ( Microsoft Office)
Would you like to know the new features of Server 2008 R2? Windows Server 2008 R2 extends the award winning features of Windows Server 2008, and now comes with new features to enable organizations to increase reliability and flexibility .
These include new virtualization capabilities (Live Migration, Cluster Shared Volumes using Failover Clustering and Hyper-V), reduced power consumption, a new set of management tools and new Active Directory capabilities such as a "recycle bin" for deleted AD objects.
IIS 7.5 has been added to this release which also includes updated FTP server services. Security enhancements include the addition of DNSSEC support for DNS Server Service and encrypted clientless authenticated VPN services through DirectAccess for clients using Windows 7.
Windows Server 2008 R2 supports up to 64 physical processors or up to 256 logical processors per system. When deployed in a file server role, new File Classification Infrastructure services allow files to be stored on designated servers in the enterprise based on business naming conventions, relavance to business processes and overall corporate policies.
We will also talk about how Windows Server 2008 R2 works better together with Windows 7’s new features like branch caching, VPN etc, and Microsoft Exchange Server experts will talk about Exchange Server 2010 and how it integrates better with the new Active Directory control center in Server 2008 R2 . .
This seminar(s) is for people who like to learn about new technologies. All presentations will be delivered by Microsoft MVPs & MCTs who are experts in their field.
To attend these seminars is FREE but places are limited and all attendees have the chance to win copies of Windows Server 2008, WS08 R2 RC on dvd, and relevant MS Press books
Speakers :
Cem Erdal Ozkaya , MVP/MCT
Edvaldo Alessandro Cardoso, MVP/ MCT
Hyper-V : Unsuported Guest OS error when installing IC in a VM running Windows 2003 x64 R2
Windows Server 2003, x64-based editions
Note Virtual machines are configured to use one or two virtual processors.
- Windows Server 2003 R2 Standard x64 Edition with Service Pack 2
- Windows Server 2003 R2 Enterprise x64 Edition with Service Pack 2
- Windows Server 2003 R2 Datacenter x64 Edition with Service Pack 2
- Windows Server 2003 Standard x64 Edition with Service Pack 2
- Windows Server 2003 Enterprise x64 Edition with Service Pack 2
- Windows Server 2003 Datacenter x64 Edition with Service Pack 2